Nếu bạn đang tìm hiểu về cách in tem nhãn trong excel nhưng chưa biết bắt đầu từ đâu thì có thể tham khảo bài viết dưới đây, chúng tôi chia sẻ đến bạn đọc cách in tem nhãn trong excel nhanh chóng, chi tiết, cụ thể từng bước một. Mời bạn đọc tham khảo.
Hướng dẫn cách in tem nhãn trong excel
Để in được tem nhãn trong excel, bạn cần thực hiện một vài công đoạn cài đặt, điều chỉnh kiểu dáng, kích thước tem nhãn trước khi bắt đầu in. Dưới đây là 2 cách in tem nhãn trong excel khá nhanh gọn và dễ thực hiện, bạn có thể tham khảo, làm theo từng bước khi cần in tem.
Hướng dẫn nhanh cách in tem nhãn trong excel
Xem qua cách in tem nhãn trong excel ngắn gọn, nhanh chóng với các bước thực hiện sau:
(1)Cài đặt mẫu font mã vạch tem nhãn cần in => (2) Tạo file dữ liệu chứa mẫu tem nhãn => (3) Thiết kế khung viền, định dạng mẫu tem nhãn trên word => (4) Chèn dữ liệu tem nhãn từ excel sang word => (5) In tem nhãn.
Tin liên quan: Cách in hết khổ giấy a4 trong excel
Hướng dẫn chi tiết cách in tem nhãn trong excel
Nếu các bước hướng dẫn nhanh khó thực hiện, bạn đọc có thể tham khảo cách in tem nhãn trong excel chi tiết từng bước kèm hình ảnh minh họa dưới đây.
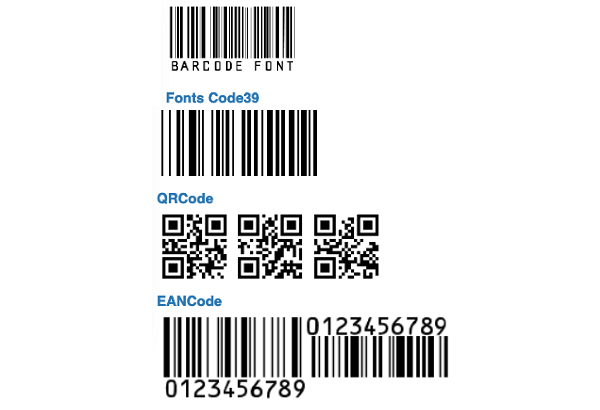
Bước 1: Đầu tiên bạn cần cài đặt mẫu font mã vạch tem nhãn cần in bằng trong bảng font đã được cài đặt sẵn hoặc tải xuống từ Internet rồi tự cài đặt vào thiết bị.
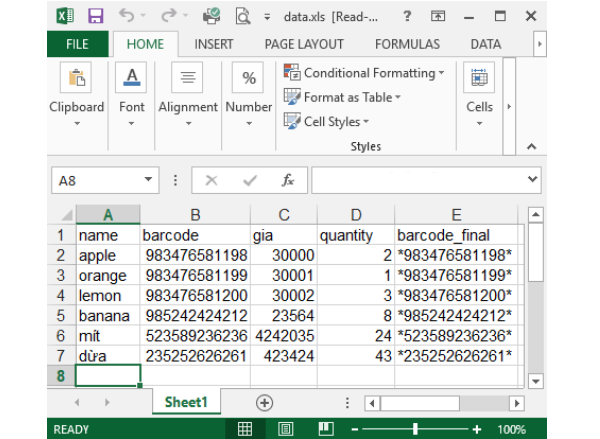
Bước 2: Tạo file dữ liệu chứa mẫu tem nhãn cần in trên phần mềm excel. Trên mẫu tem nhãn cần có đầy đủ các thông tin cần thiết của một mẫu tem nhãn sản phẩm như: Tên sản phẩm, tên thương hiệu, mã code hoặc mã vạch, giá sản phẩm,…
Bước 3: Thiết kế khung viền, định dạng mẫu tem nhãn trên word.
Sau khi có dữ liệu trên phần mềm excel, bạn cần tạo khung viền cho tem nhãn, định dạng mẫu trên phần mềm word để khi in tem không bị lỗi. Các bước thực hiện như sau.
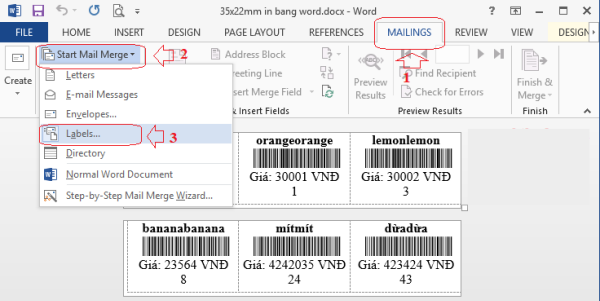
- Trên thanh công cụ, bạn chọn mục Mailings => Start Mail Merge => Label để mở cửa sổ.
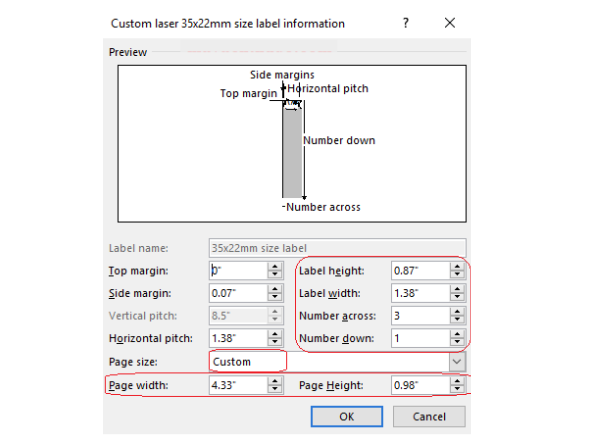
- Trên cửa sổ vừa mở ra, bạn tiến hành điều chỉnh các thông số của mẫu tem đúng với nhu cầu sử dụng.
- Sau khi cài đặt xong các thông số cần thiết, bạn kiểm tra kỹ các thông số đã chính xác hay chưa. Sau đó nhấn lệnh OK để lưu định dạng tem nhãn vừa tạo.
Bước 4: Chèn dữ liệu tem nhãn từ excel sang word
Sau khi đã có khung tem nhãn trên word, bạn tiến hành chèn dữ liệu đã tạo trên file excel sang khung dữ liệu trên file word như sau:
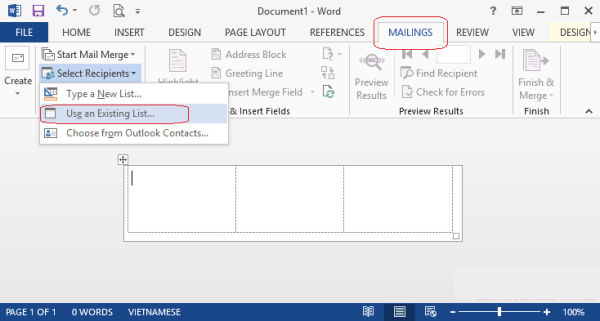
- Trên thanh công cụ, bạn nhấp vào mục Mailing => Use an Existing List…
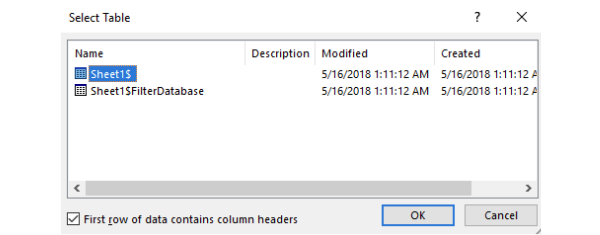
- Một hộp thoại sẽ mở ra, bạn nhấn vào chọn file excel vừa tạo trước đó => OK
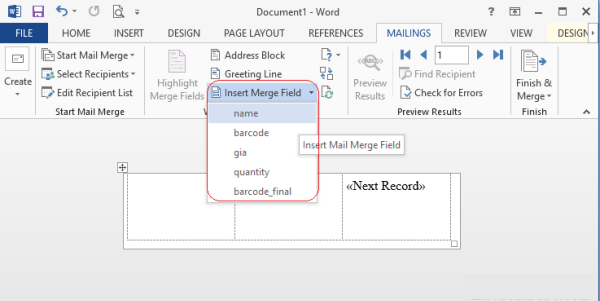
- Ở mỗi vị trí của tem, bạn nhấn lệnh Insert Merge Field => chọn thông tin muốn điền vào vị trí đó.
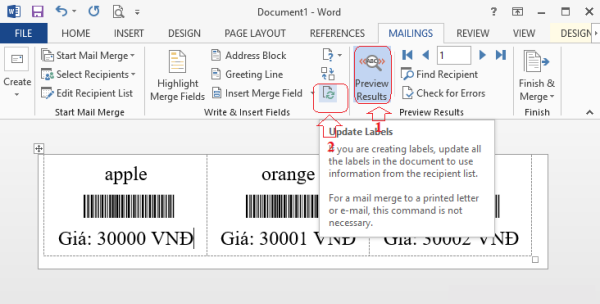
- Nếu muốn kiểm tra xem mẫu tem đã chính xác hay chưa, bạn có thể chọn các lệnh Preview Results => Update labels để xem chi tiết.
- Sau khi kiểm tra và không có sai sót hay cần điều chỉnh thêm thông tin gì, bạn nhấn lệnh Finish & Merge Finish => All để bắt đầu in tem nhãn.
Bước 5: In tem nhãn
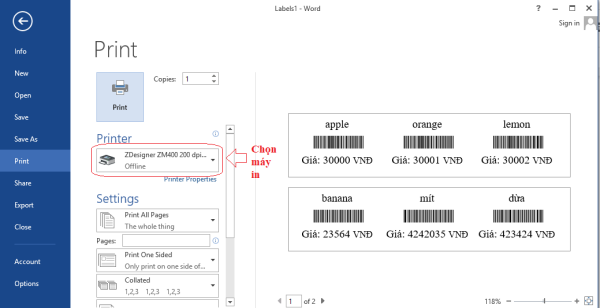
Tiến hành in tem nhãn bằng cách nhấn tổ hợp lệnh Ctrl + P, chọn thiết bị kết nối để in ở mục Printer => sau đó nhấn lệnh Print để bắt đầu in.
Một số lỗi thường gặp và cách khắc phục khi in tem nhãn trong excel
Trong quá trình in tem nhãn trong excel, đôi khi sẽ xảy ra một số lỗi font làm thông tin bị nhòe và lệch khỏi vị trí. Dưới đây là cách để khắc phục.
Lỗi thông tin bị mờ nhòe khi in tem nhãn trong excel
Khi gặp tình trạng lỗi thông tin trên tem in ra bị mờ, nhòe. Để khắc phục, bạn có thể tham khảo các bước sau:
- Tìm chọn lệnh Properties (hoặc Settings) => sau đó nhấn lệnh Material Settings.
- Trên cửa sổ mở ra, thay đổi thông tin từ Normal Paper sang thành Labels Printing => rồi nhấn Save để lưu cài đặt.
- Cuối cùng tiến hành in lại.
Lỗi thông tin bị lệch khi in tem nhãn trong excel
Khi gặp tình trạng thông tin bị lệch khỏi khung tem, lỗi này thường do cài đặt sai định dạng. Cách khắc phục như sau:
- Trên thanh công cụ bạn chọn lệnh Page Layout => tiếp đến chọn Size => sau đó chọn More paper sizes.
- Tiếp tục chọn lệnh Page Setup => sau đó chọn Paper.
- Một cửa sổ mới sẽ mở ra, ở đây bạn điều chỉnh lại kích thước của tem ở Height và Width => Cuối cùng nhấn lệnh OK để lưu lại định dạng.
- Tiến hành in thử lại để kiểm tra xem có còn lỗi hay không.
Một số lưu ý khi in tem nhãn dán sản phẩm
Khi in tem nhãn trong excel hay bất kỳ phần mềm in tem nhãn sản phẩm nào bạn cũng cần lưu ý đến một vài điều sau:
- Kích thước của tem nhãn cần phải vừa vặn với kích cỡ sản phẩm được dán tem.
- Tìm chọn chất liệu in tem phù hợp với nhu cầu, mục đích sử dụng.
- Tem nhãn cần có đủ những thông tin cần thiết.
Hy vọng những chia sẻ chi tiết về cách in tem nhãn trong excel mà xưởng In Trí Phát đề cập ở trên sẽ có ích với bạn đọc. Chúc bạn thực hiện thành công.





Bài viết liên quan
Hướng Dẫn Cách Gấp Túi Giấy Đựng Khoai Tây Chiên Đơn Giản, Đẹp Mắt
Túi giấy là loại bao bì có thể được sử dụng để đựng thực phẩm [...]
Th6
6+ Cách Làm Sticker Đơn Giản Tại Nhà | Phương Pháp Dễ Làm Nhất
Sticker là các mẫu decal được thiết kế với nhiều hình dáng khác nhau. Bên [...]
Th7
Cách gôm tẩy mực in trên giấy a4 đơn giản, hiệu quả, nhanh chóng
Trong quá trình in ấn hoặc gõ tài liệu để in ấn sẽ không thể [...]
Th7