Là một phần mềm viết văn bản được sử dụng phổ biến bởi hầu hết mọi người từ học sinh, sinh viên, nhân viên văn phòng, cán bộ công chức… Hầu như tất cả mọi người đều sử dụng Microsoft Word để trình bày công việc, bài tập, tài liệu…
Chính bởi những nhu cầu sử dụng vô cùng nhiều như vậy, số lượng các file word được in ra mỗi ngày là vô cùng lớn. Tuy được sử dụng rất phổ biến, nhưng nhiều người chỉ nắm được cách sử dụng cơ bản, chưa biết cách điều chỉnh các thông số theo ý muốn, đặc biệt là cách in hết khổ giấy a4 trong word.
Để giúp bạn đọc dễ dàng hơn trong quá trình sử dụng, in ấn file hết khổ giấy A4. In Bao Bì Trí Phát trình bày cụ thể từng bước thực hiện trong bài viết dưới đây.
Vấn đề gặp phải in hết khổ giấy a4 trong word
Khổ giấy A4 là khổ giấy thông dụng, phổ biến, được sử dụng trong hầu hết tất cả các văn bản, tài liệu cần sử dụng. Tuy nhiên, một số trường hợp, khổ giấy mặc định trong word của nhiều người là khổ giấy letter thay vì là khổ giấy A4.
Điều này sẽ khiến nhiều người không chú ý, khi in ấn ra bị sai kích thước, những nội dung trình bày so với mong muốn cũng như yêu cầu của công việc. Vì vậy, rất nhiều người có nhu cầu và tìm hiểu cách in in hết khổ giấy A4 trong word.
Cách in hết khổ giấy a4 trong word nhanh chóng, dễ dàng
Bước 1: Trên giao diện làm việc của Microsoft Word, bạn chọn tab Page Layout, một cột các lựa chọn khổ giấy sẽ sổ xuống cho bạn lựa chọn. Bạn tìm và nhấn chọn vào lệnh Size A4 để khổ giấy được định dạng lại thành khổ A4.
Bước 2: Vẫn trong tab Page Layout, bạn nhấn chọn phần Margins sau đó tìm chọn phần canh lề phù hợp nhất với nhu cầu sử dụng của mình.
Bước 3: Sau khi thực hiện các bước trên, khổ giấy khi in ra của bạn sẽ chuẩn khổ A4 dạng dọc, các thông tin sẽ được hiển thị một cách chi tiết, đầy đủ nhất như mong muốn của bạn.
Tin liên quan: Cách căn nhanh trang in excel luôn vừa khít trang giấy
Cách in ngang giấy a4 trong word
Ngoài cách in hết khổ giấy a4 trong word dạng dọc ra, nhiều người cũng có nhu cầu cũng có thể tham khảo cách in ngang giấy a4 để phục vụ cho công việc, học tập hay nghiên cứu. Vì vậy, chúng tôi cũng sẽ đề cập đến cách in ngang giấy a4 trong word để bạn đọc tham khảo, sử dụng khi cần thiết.
Để in hết khổ giấy a4 trong word dạng ngang, bạn thực hiện theo các cách sau:
Cách 1: Chọn tab Page Layout trên thanh công cụ, sau đó chọn mục Orientation rồi chọn tiếp khổ giấy nằm ngang.
Như vậy, khổ giấy của bạn đã được chuyển sang dạng nằm ngang. Bạn chỉ cần thực hiện các bước căn chỉnh tiếp theo tương tự như với khi in với khổ giấy A4 dạng dọc.
Cách 2: Ngoài cách in ngang giấy a4 trên, bạn cũng có thể thực hiện in hết khổ giấy a4 trong word dạng ngang theo cách khác.
Cũng trên tab Page Layout, bạn chọn Page Setup. Khi cửa sổ mở, bạn nhấp chọn vào biểu tượng giấy khổ ngang. Trong mục Apply to, chọn Selected text rồi nhấn OK để hoàn tất việc chuyển đổi khổ giấy A4 dạng dọc sang khổ giấy A4 dạng ngang.
Mẹo hữu ích khác: Cách in powerpoint 4 slide 1 trang giấy
Như vậy, với một số cách và các bước thực hiện căn chỉnh mà In Bao Bì Trí Phát tìm hiểu, tổng hợp lại và trình bày chi tiết, cụ thể ở bài viết trên. Chúng tôi hy vọng bạn đọc sẽ có thể áp dụng để mang đến hiệu quả căn chỉnh, biết cách in hết khổ giấy a4 trong word, cách in giấy a4 một cách nhanh chóng, đơn giản và dễ dàng. Phục vụ tốt nhất cho công việc học tập và các nhu cầu của bản thân.



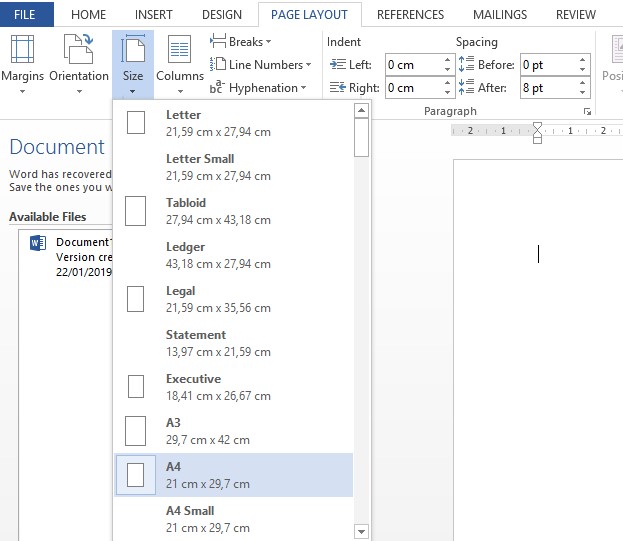
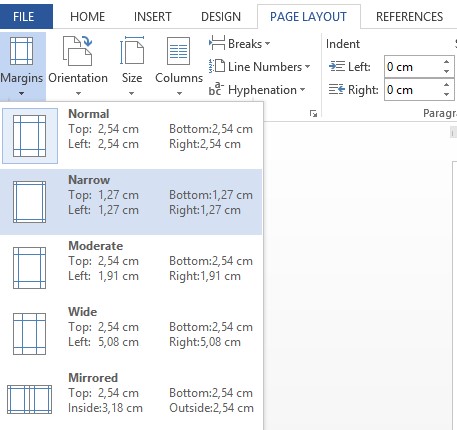
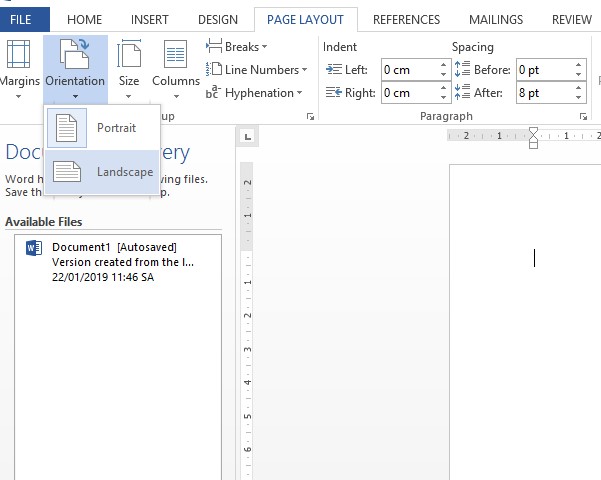
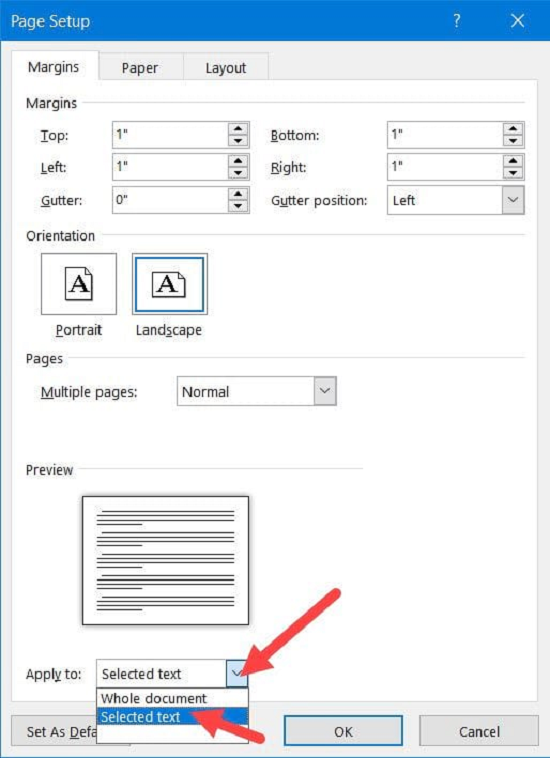


Bài viết liên quan
Hướng Dẫn Cách Tự Làm Khung Ảnh Để Bàn Đẹp, Đơn Giản
Tự làm khung ảnh để bàn sẽ giúp bạn có được các mẫu khung ảnh [...]
Th7
Mách bạn 3 cách xếp hộp giấy đựng quà đẹp, đơn giản
Cách xếp hộp giấy đựng quà tặng là những bước hướng dẫn chi tiết các [...]
Th7
Cách gôm tẩy mực in trên giấy a4 đơn giản, hiệu quả, nhanh chóng
Trong quá trình in ấn hoặc gõ tài liệu để in ấn sẽ không thể [...]
Th7